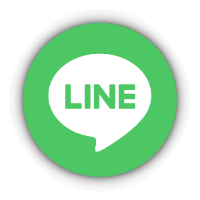アドレス帳の使い方
マイアカウント『アドレス帳』の使い方について
~会員様のお届け先住所の登録方式が新しくなりました~
- 会員アカウントでは、お届け先を自動登録する『アドレス帳』機能がついています
- ご注文情報からお届け先登録リストを自動作成する機能です。
初回ご注文の前に、下記をぜひご一読ください
会員アカウントは、お届け先住所を会員基本情報に登録して管理する(旧サイトの)方式ではなく、常に注文情報と連動し、注文完了時のお届け先が自動的にマイアカウントの『アドレス帳』に登録、更新される方式になりました。
※現在のお届け先の登録状況は、ログイン後、マイアカウントの『アドレス帳』(パソコンの場合は『アドレス帳』タブをクリック)で確認できます。
*『アドレス帳』機能の詳細、ご注意点は以下のとおりです。
-
マイアカウントの『アドレス帳』機能は、新しいお届け先の入力があった注文のお届け先情報を自動的に登録します。
新規の注文を始めとして、以前登録されたお届け先とは異なる新しいお届け先の注文の処理が完了するたびに、自動的にお届け先のリストを作成していきます。
-
新規会員登録(アカウントの有効化後)時点では、お名前とメールアドレスのみ会員アカウントに登録された状態です。
初めてのご注文は、カートからの注文画面の「配送先住所」欄に直接お届け先をご入力ください。
注文が完了した時点で、お届け先が自動的にマイアカウントの『アドレス帳』に登録されます。
次回の注文時には、自動登録されたお届け先が注文画面に表示されるようになります。
- 旧サイトの会員情報を引き継がれた方は、『アドレス帳』への登録済みの情報が注文画面の「配送先住所」欄に表示されることをご確認ください。
旧お届け先を変更したい場合は、下記4、5、6をご覧ください。
- 以前とはお届け先が変わった場合や、ギフト配送などで通常とは異なるお届け先を希望される場合も、カートからの注文画面の「配送先住所」欄(『変更』⇒『新しい住所を使用する』)で直接お届け先をご入力ください。
注文完了後、新しいお届け先情報が『アドレス帳』に自動追加登録されるので、次回の注文画面から配送先住所が選べるようになります。
※登録されたお届け先のリストは、『アドレス帳』の「最新のご注文のお届け先(優先表示)」欄下部の『【アドレス帳】の変更・追加・削除』で確認できます。
*ご注意*
ギフト配送時は、支払い画面の「請求先住所」欄で必ず『◎違う請求先住所を使う』に変更して、ご注文者の情報を入力してください。
「請求先住所」欄のデフォルトが『◎配送先住所と同じ』(=ギフト受取先)になっていますので変更が必要です。
-
最新注文のお届け先の情報が優先表示のお届け先として常に自動更新され、マイアカウント『アドレス帳』の「最新のご注文のお届け先(優先表示)」欄に自動掲載されます。
*ご注意*
ギフト配送時など一時的なお届け先に変更をしてご注文した場合は、次回のご注文画面やマイアカウントの表示にご注意ください。
下記6のとおり、注文画面の優先表示=『アドレス帳』の「最新のご注文のお届け先(優先表示)」を変更することが可能です。
-
マイアカウント『アドレス帳』は、会員様ご自身で、新しいお届け先の追加、登録済みお届け先の削除や修正、登録内容や「☑優先表示のお届け先」の変更などの編集を行うことができます。
※「最新のご注文のお届け先(優先表示)」欄下部の『【アドレス帳】の変更・追加・削除』から確認、編集できます。
*ポイント*
使わなくなったお届け先の削除や、表記や各項目などの修正、「最新のご注文のお届け先(優先表示)」欄の再設定などぜひご活用ください。
- 『アドレス帳』は注文画面と連動しています。
注文画面の「配送先住所」欄には、『アドレス帳』に登録されたお届け先(複数登録されている場合は全て)と「新しい住所を使用する」タブが表示されます。
ご注文の際は、ご確認のうえいずれかを選択してください。
ご不明の点などがありましたらお気軽にお問い合わせください。